1.内諾前に遠目(100m)中目(30m)近目(10m)からの写真を撮影してください。
2.内諾後に内諾書とセットのチェックシートに合わせて必要な写真(電線・水道管・設置位置など)を撮影してください。
看板の板面のシルエット作成をしてから、柱の作成をします。
同設定地に複数基のシルエットを作成すること、一度作った看板の全体のシルエットをコピーして、他の写真に合成することも可能です。
| 初回起動時 | 初回起動時はアプリからのカメラのアクセス権認証の確認が表示されますのでOKを必ず押ます。 |
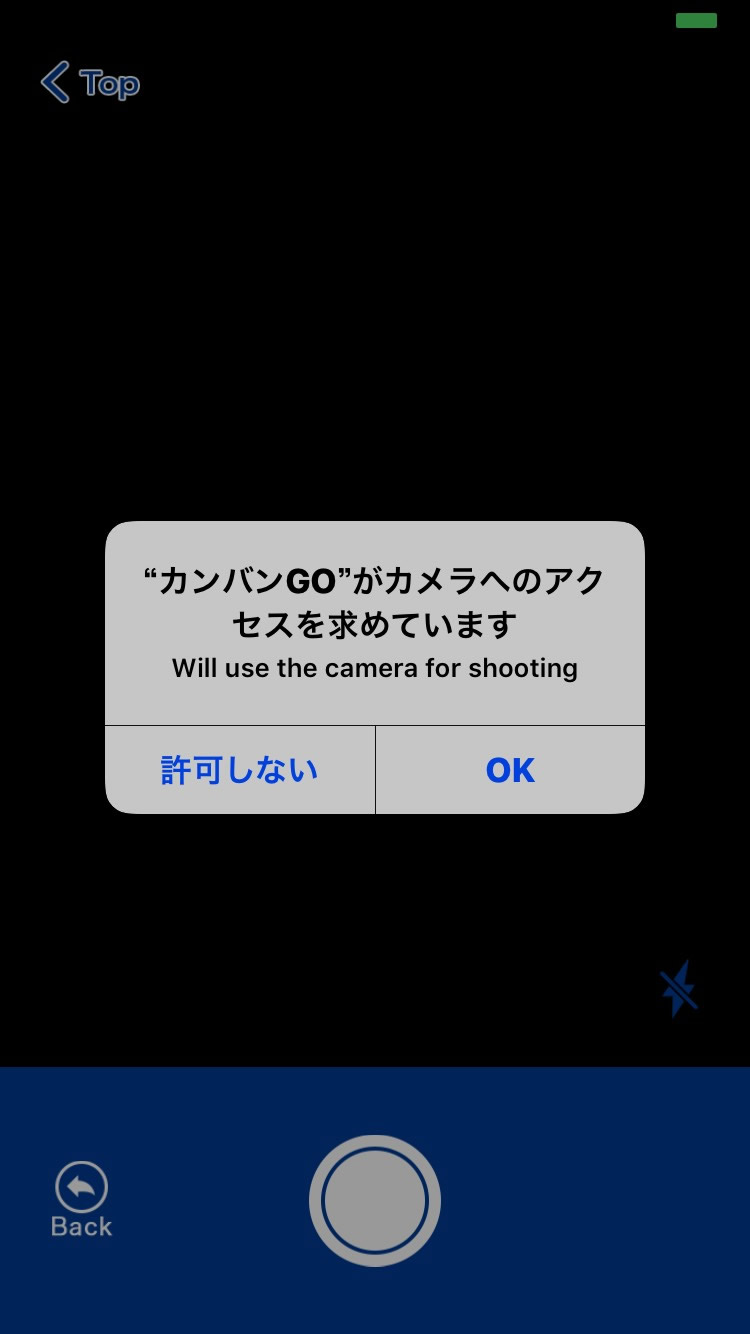 |
|
| 設定地撮影 | カメラが起動しますので、iPhoneを横向きにして写真を撮影しましょう。画面下部の丸いボタンが撮影ボタンです。上部TOPの文字または画面左下のBackからTOPのメニュー画面に戻ることができます。 |
 |
|
| 写真決定 | メニューへ |
 |
撮影した写真が表示されます。うまく撮れたら画面下部のOKを押して決定し画像を保存しましょう。再度撮り直す場合は画面左下のBackで撮影画面に戻ります。 |
| 初回起動時 | 初回起動時はアプリからの写真へアクセス権認証の確認が表示されますのでOKを必ず押ます。 |
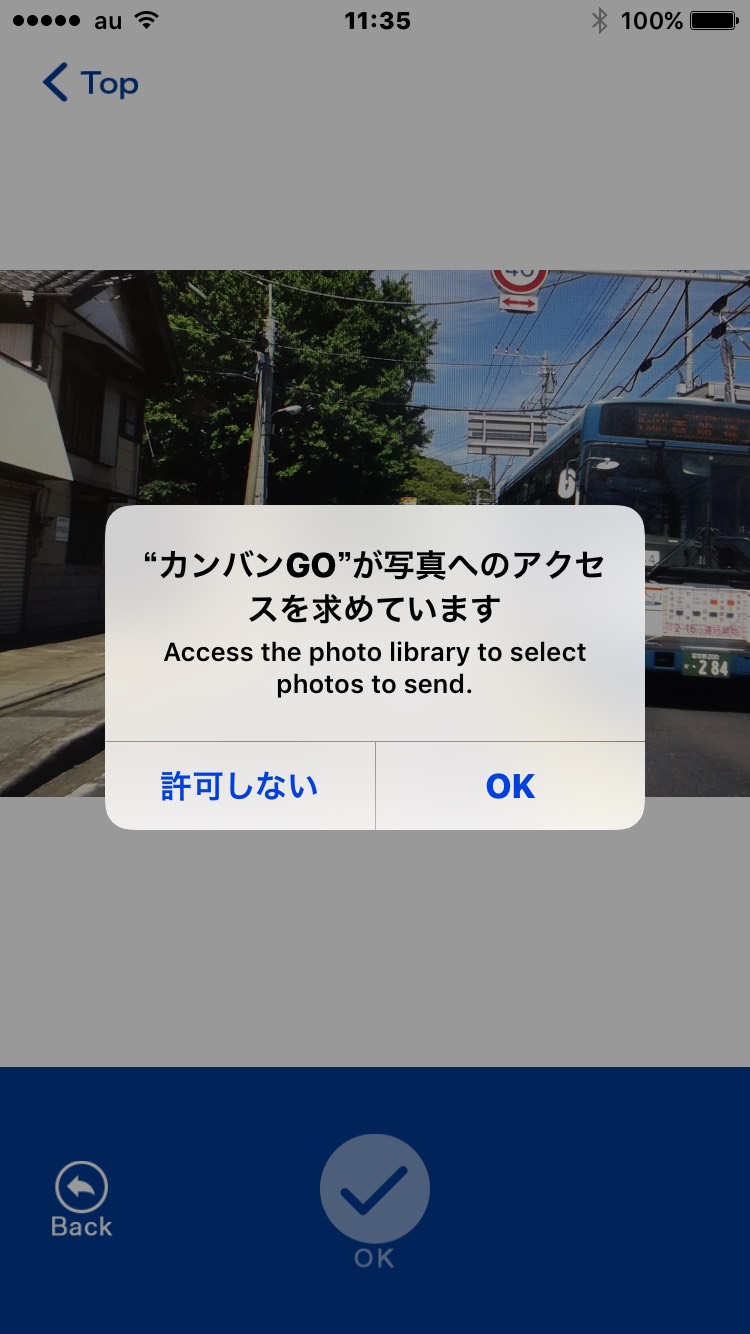 |
|
| 写真選択1 | メニューへ |
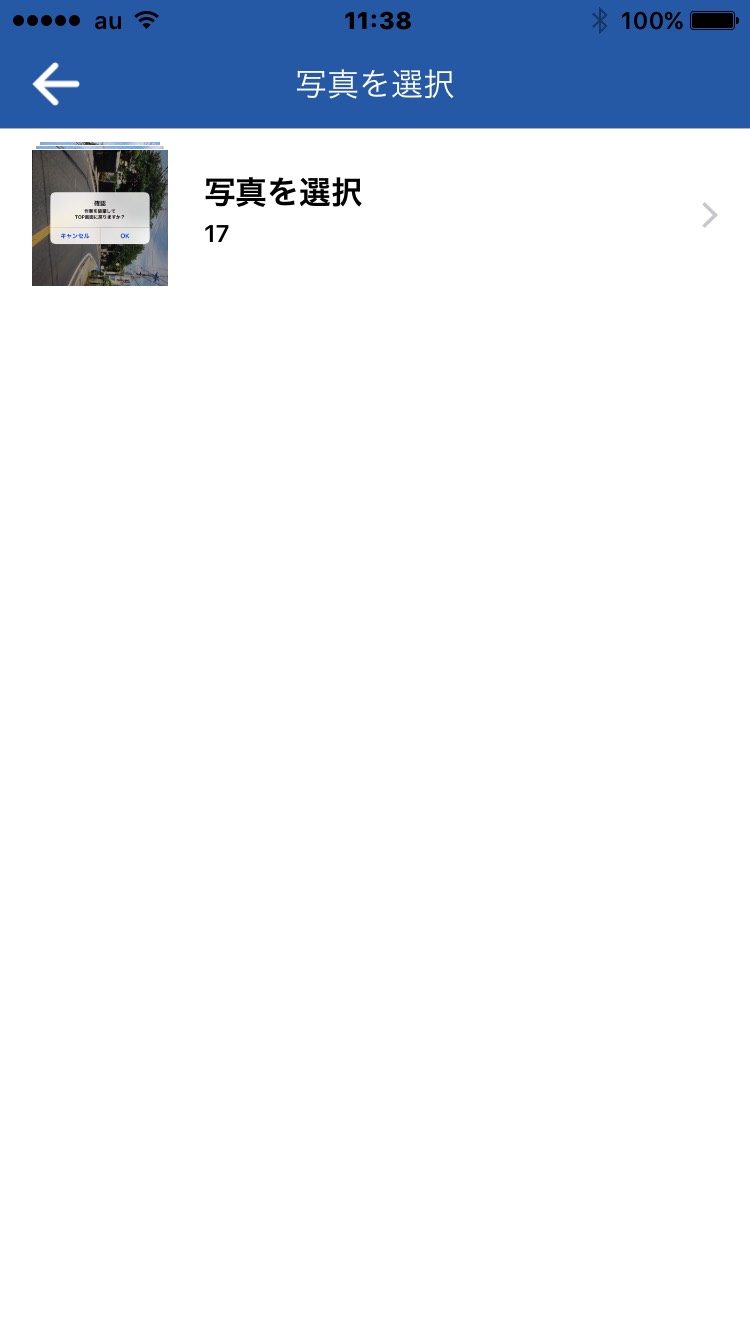 |
写真選択の画面に移ります。写真を選択をタップしてください。 |
写真選択2 |
最新で撮影した画像から過去200枚がが表示されますのでそこからシルエットを合成したい写真を選びます。 |
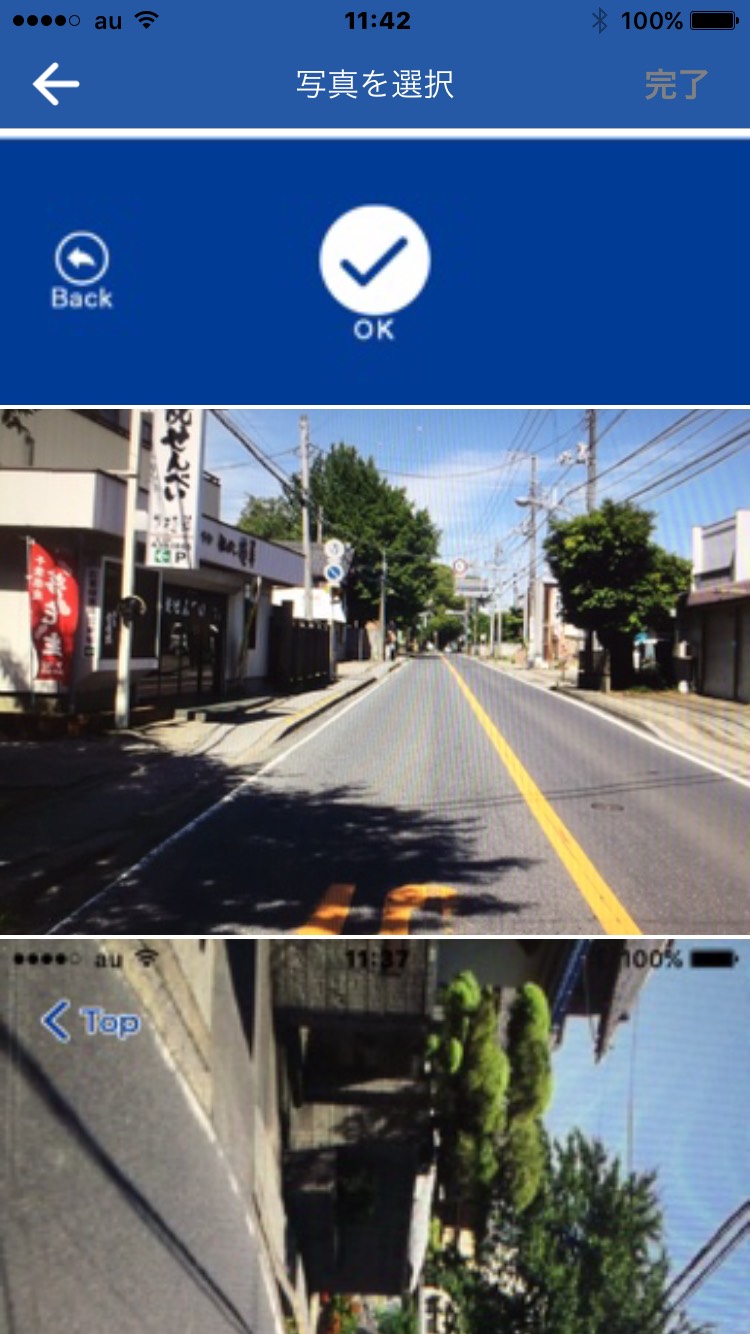 |
|
| 選択写真確認 | |
 |
読み込まれた写真を確認し、間違いがなければ画面下部のOKを押ます。再度違う写真を選択する場合は左下のBackを押して選択画面に戻りましょう。 |
| シルエット作成1 | メニューへ |
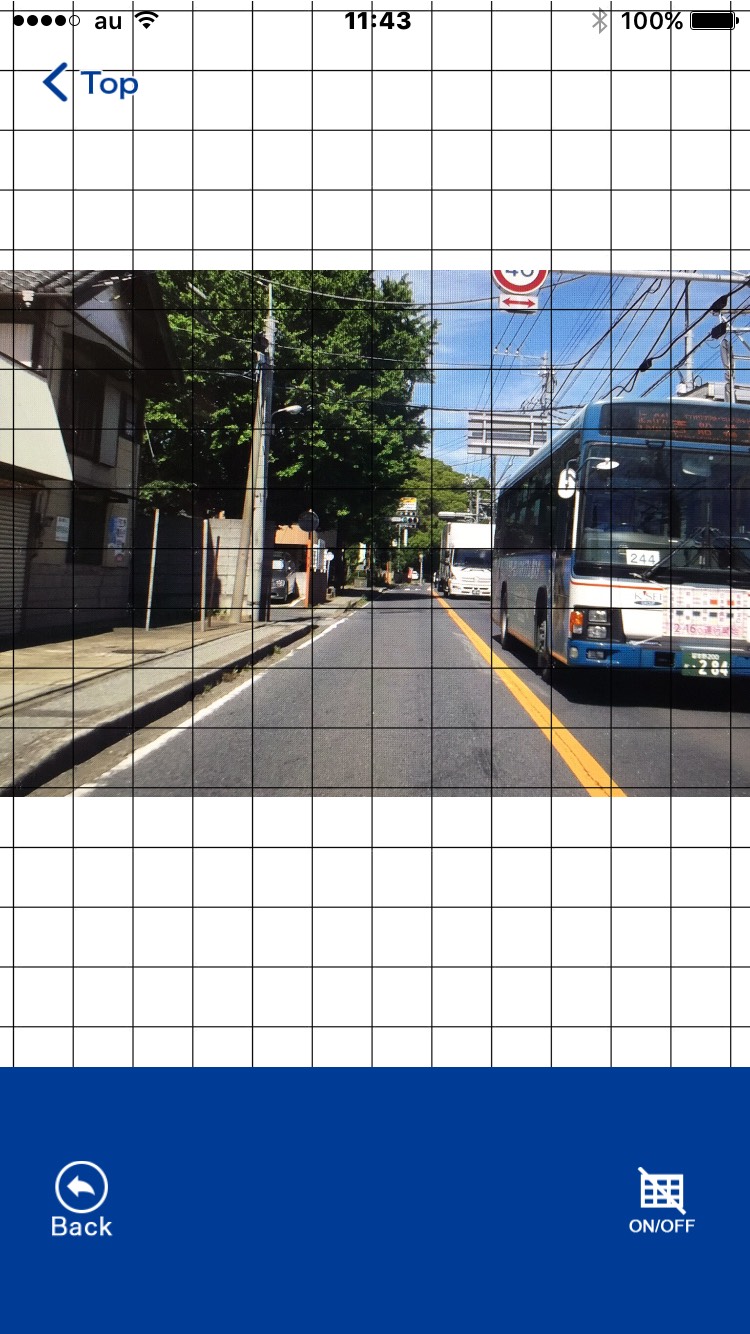 |
読み込まれた画像の上にグリッドが表示されています。グリッドを基準に適正なサイズ(比率)でシルエットを作成していきます。 必要に応じて写真上でピンチアウトし、写真を拡大します。 ※「ピンチアウト」は、二本の指の間を広げるように動かすこと |
シルエット作成2 |
|
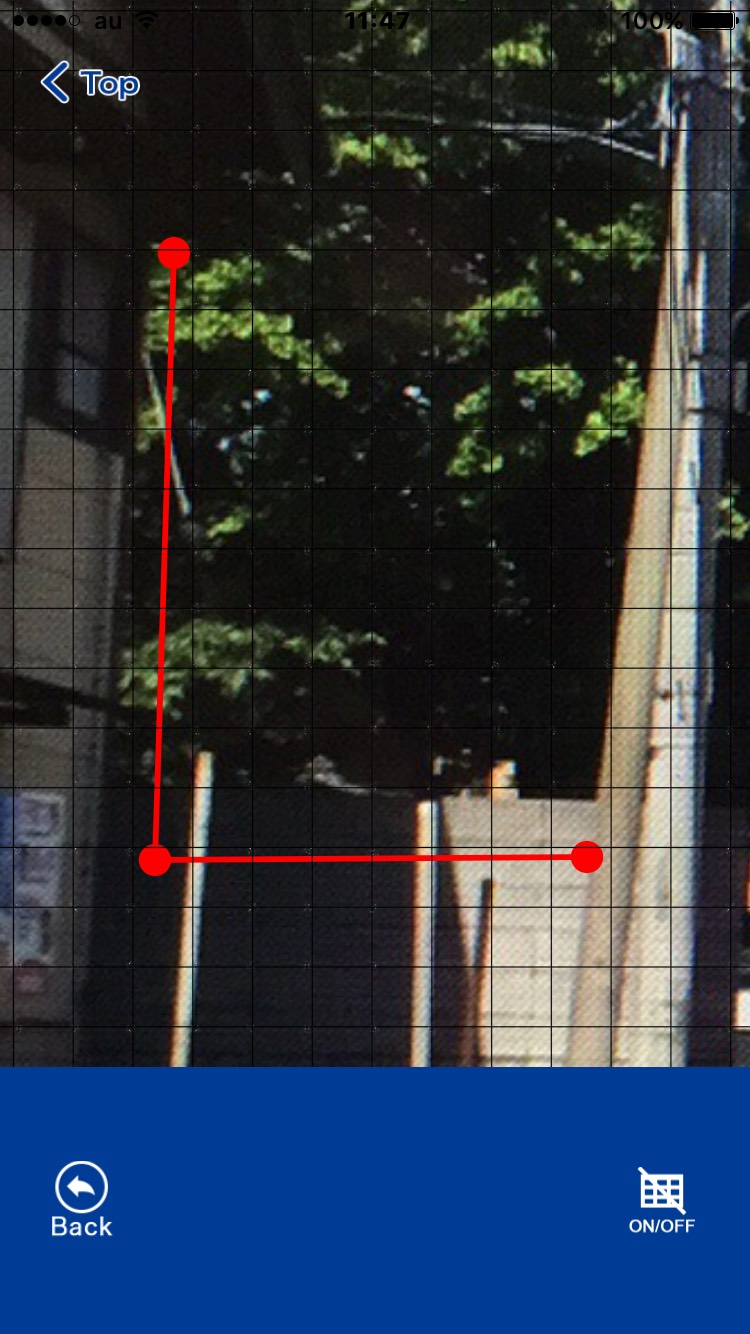 |
1点ずつ計点をタップし看板のシルエットを作成します。指を離した時点で点が確定されますので正しい位置に点が作成されるように指を離さないで位置を調整しましょう。点の位置が確定してからでも画面左下のBackを押すことで、1点前に作業を戻すことが可能です。 |
| 板面のシルエット作成完了 | メニューへ |
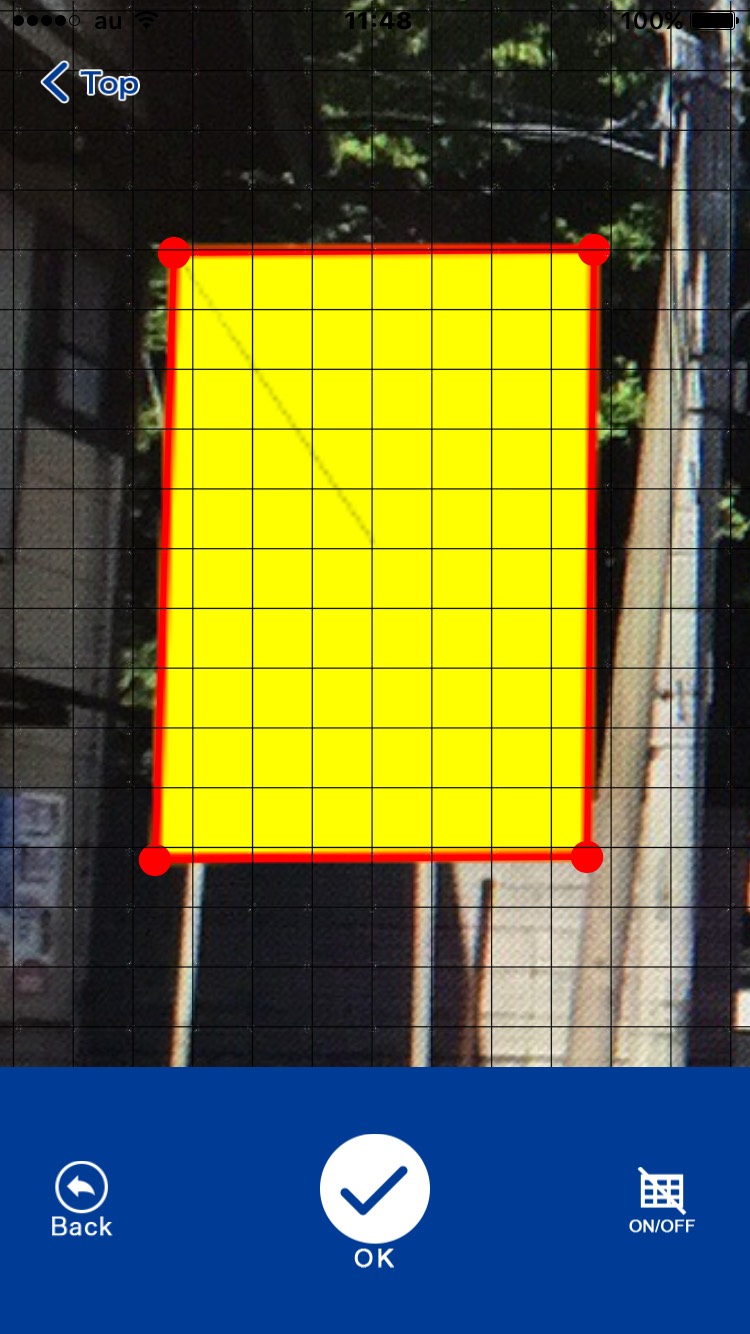 |
シルエットが出来上がったら、作業を完了のために画面下のOKを押します。 その後、板面シルエット確定の為に再度画面下のOKを押します。 |
| 柱の作成 | 柱を作成します。 必要に応じて写真をピンチアウトして表示を拡大してください。 画面左上部の細中太ボタンで柱の太さを選び、看板シルエットの下部より下へ指をスワイプします。 スワイプし指を離したところで柱の長さが決まりますので、柱が地面に接する予定の位置で指を離して決定します。 サイズにもよりますが、柱をもう一本同じように作成しましょう。 完成したら画面下部のOKを押して作業完了とします。 |
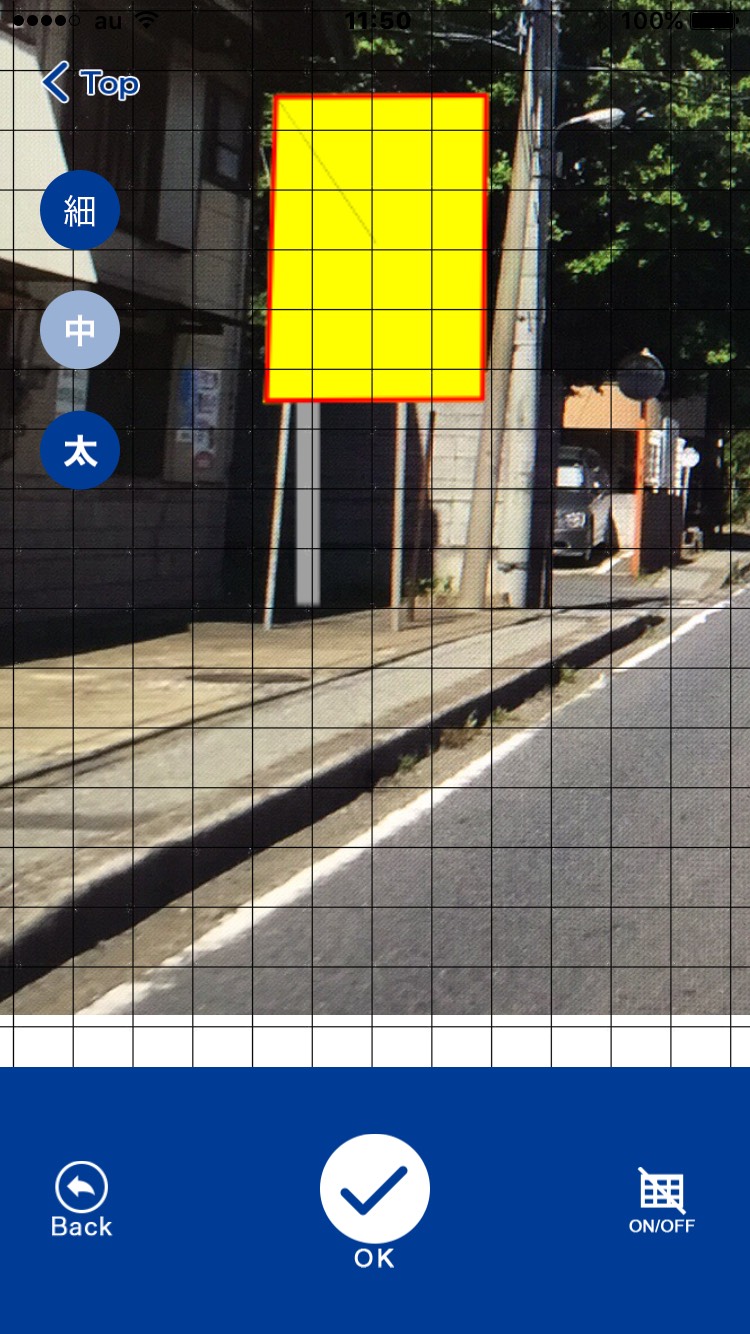 |
|
| 作成画像の保存 | |
 |
完成した画像を確認し、問題がない場合は画面下部のSaveを押してカメラロールに保存します。 続いて二枚目の作成に入りますが、撮影の角度が変わらずに1枚目で作成した看板シルエットを拡大縮小で試用できそうな場合は画面右下のCopyを押してください。 二枚目の写真にそのまま入るけることが可能です。 新たにシルエットを作成することも可能です。 |
| 二枚目の作成1 | |
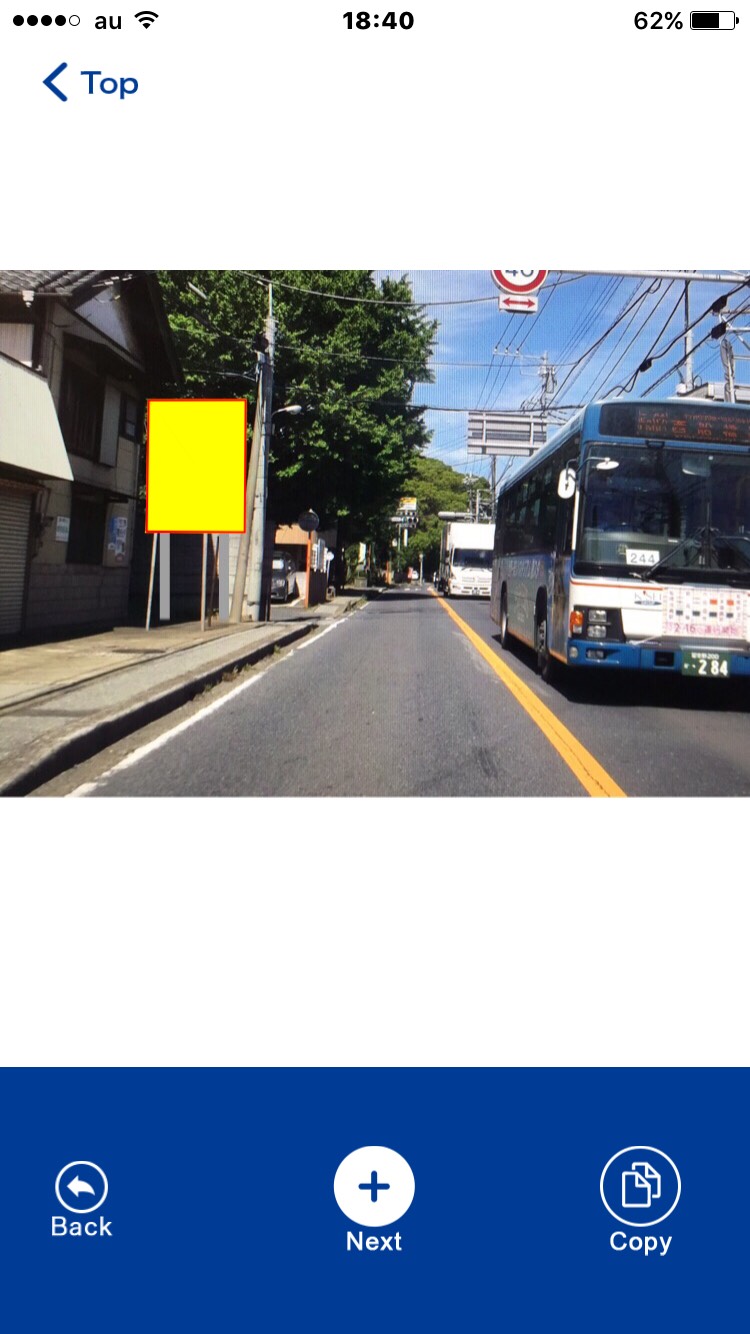 |
1枚目を保存後、2枚目に作成に入る場合は画面下部のNextを押します。 |
| 二枚目の作成2(1枚目のシルエットを貼り付け) | メニューへ |
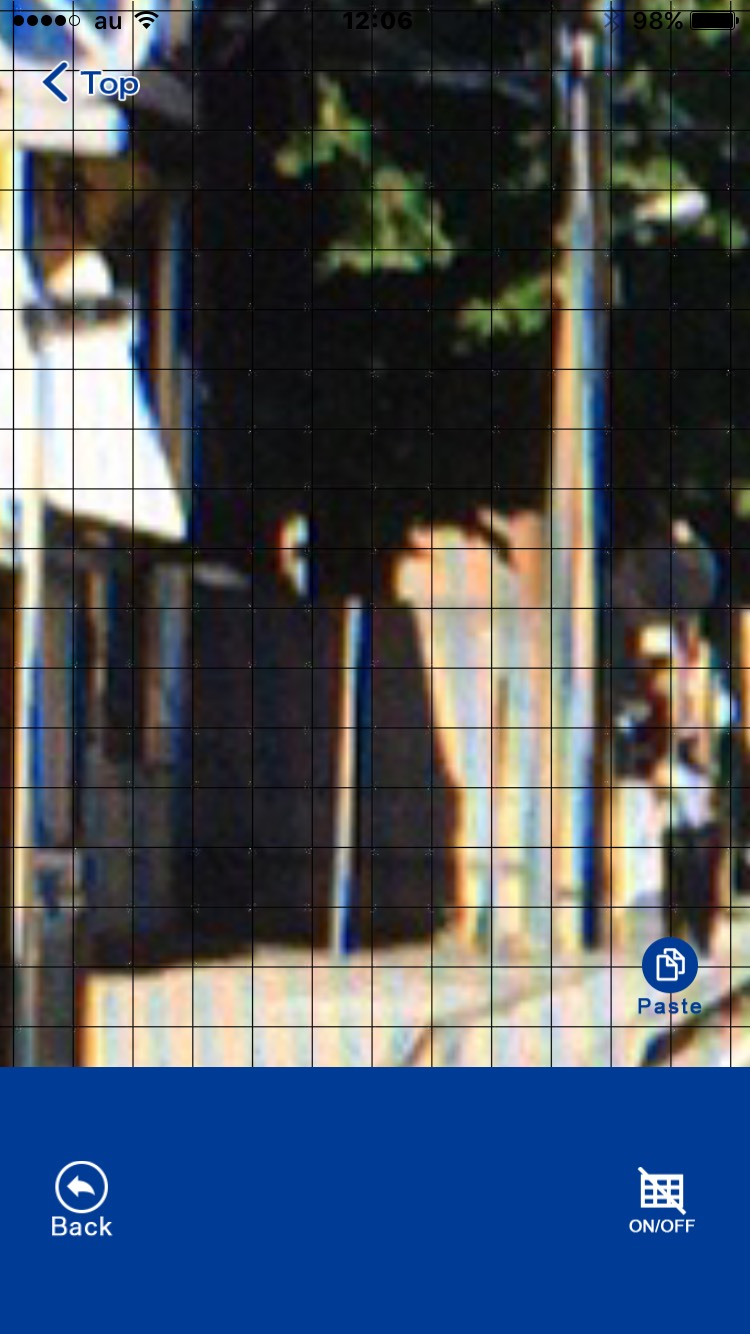 |
1枚目と同様にカメラロールから写真を選び、適宜ピンチアウトで画像を拡大します。 画面右側のPasteボタンを押し、1枚目で作成したシルエットを写真に貼り付けます。 |
| 二枚目の作成3(貼り付けたシルエットの拡大縮小) | |
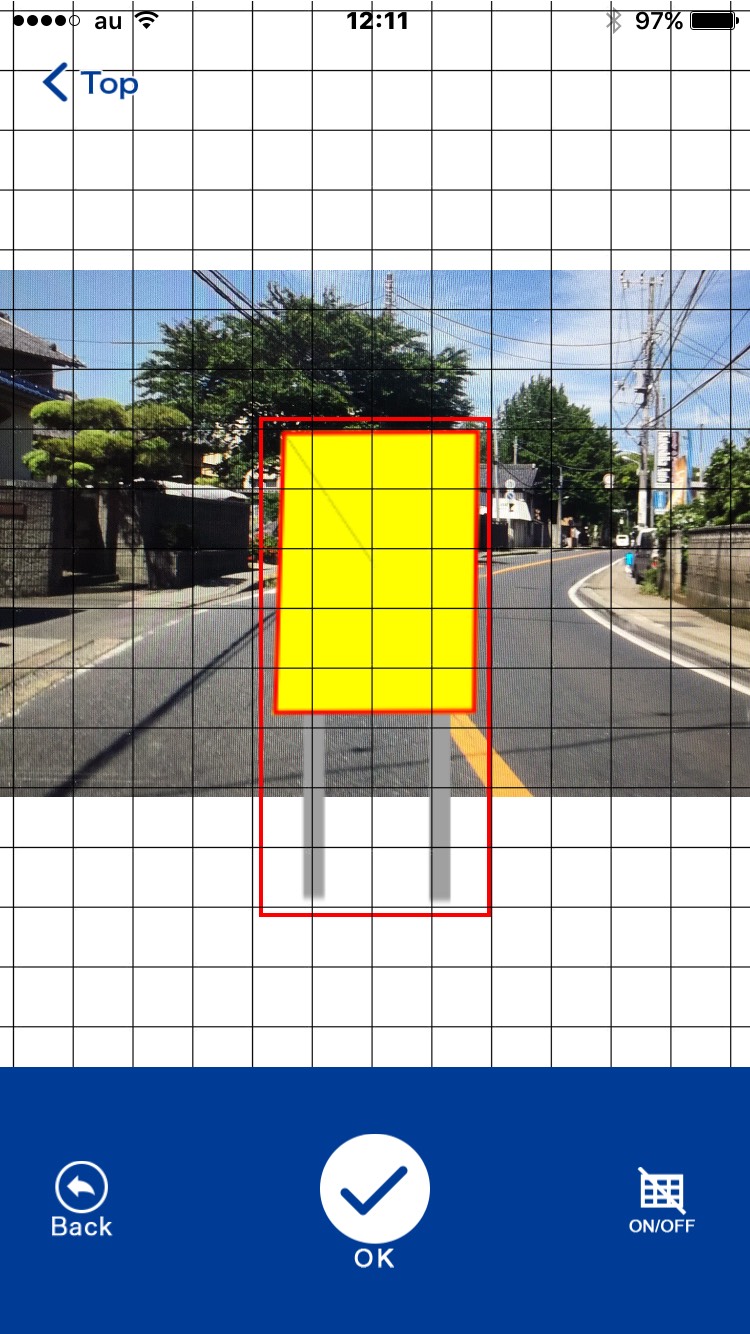 |
二枚目として読み込んだ画像に1枚目で作成した画像が張り付きます。 貼り付けたシルエットの拡大縮小は赤枠の中でピンチアウト、ピンチインで行います。 赤枠の外で行うと、点での作成になってしまう場合があるからです。 移動に関しても赤枠の中をタッチして移動して下さい。 |
二枚目の作成4 |
メニューへ |
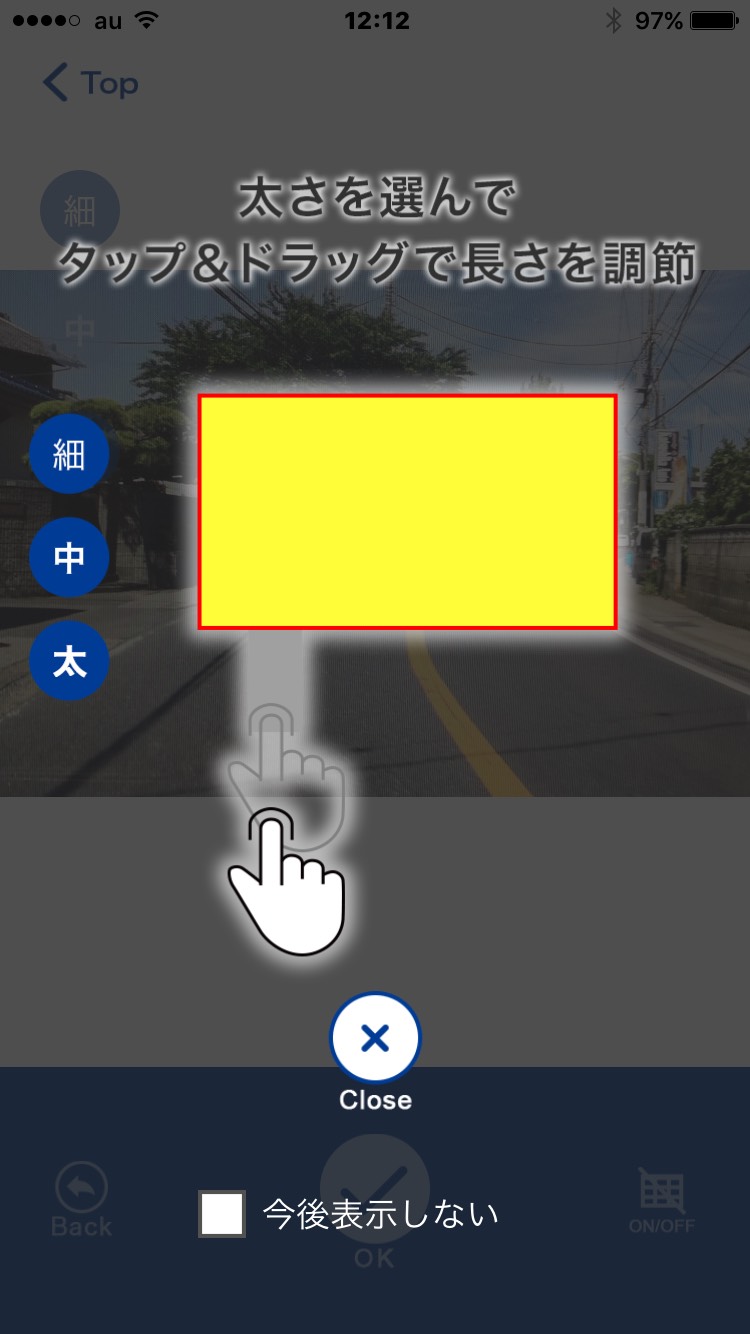 |
シルエットを貼り付けし、サイズや位置を調整し作業を完了しても、通常の点での作成と同様に柱の作成画面に移ります。 ここでは完成したシルエットを貼り付けていますので柱の作成は必要ありません。 そのままOK、Saveを押して画像を保存して下さい。 その後は上記と同様の作業をして3枚目を作成します。 作業が完了したら画面左上のTopを押してTOP画面に戻ります。 |
| [ 位置情報設定・メール送信 ] | |
位置情報設定1 |
メニューへ |
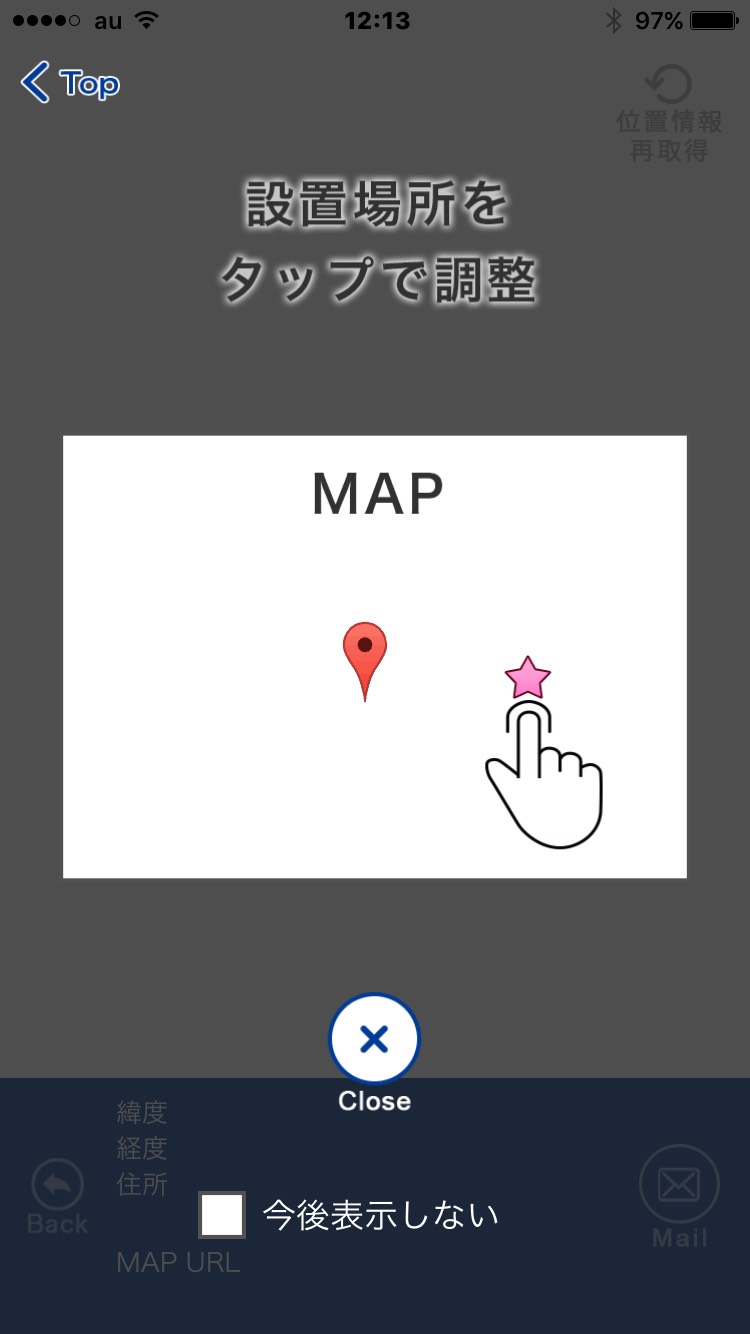 |
TOP画面より「位置情報設定・メール送信」に進みます。 地図上で詳細な設定場所をタップして位置を特定します。 GPSで取得した場所は正確ではない(10m程の誤差)ので必ず地図を拡大し、敷地のどの部分に設置する予定なのかを指定します。 |
| 位置情報設定2 | メニューへ |
 |
地図が表示されたら、まず右上の「位置情報再取得」を押下し現在地の情報を更新しましょう。 左側に見えるピンが取得した現在地です。しかし実際は★マークの場所にいるとします。 その場所に看板地を設定するのであれば、その場所をタップします。 そうするとその場所に★マークが付きます。この星マークはタップするごとに移動しますので再タップにより再設定が可能です。 設定すると画面下部の住所が変わります。住居表示での住所となりますが自動で取得しています。 設定が終わったら、右下の「Mail」ボタンを押下してメール送信に移ります。 |
| メールに添付する写真の選択 | メニューへ |
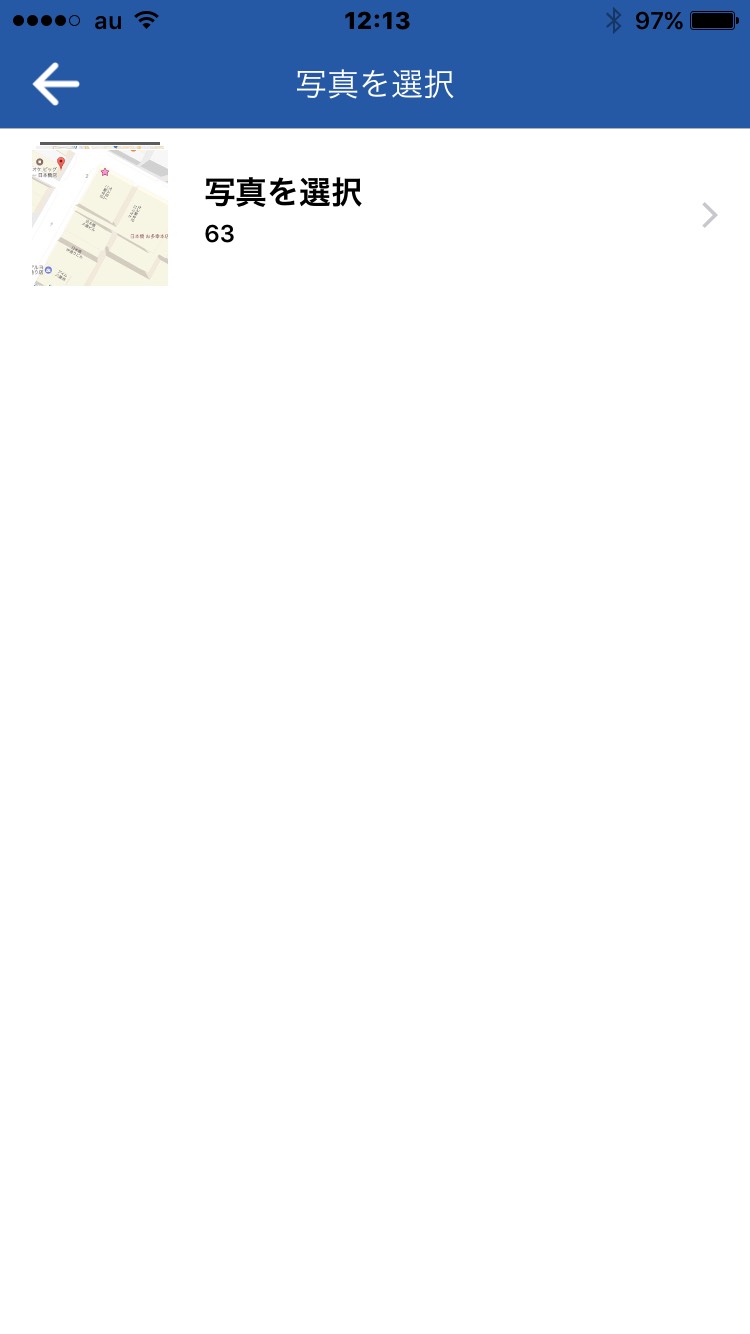 |
メール送信画面に移る前に、報告メールに添付する画像を先に選択します。 写真フォルダーに保存されたシルエット合成済みの「遠中近」の写真を選択します。 |
| 送信する写真の選択 | メニューへ |
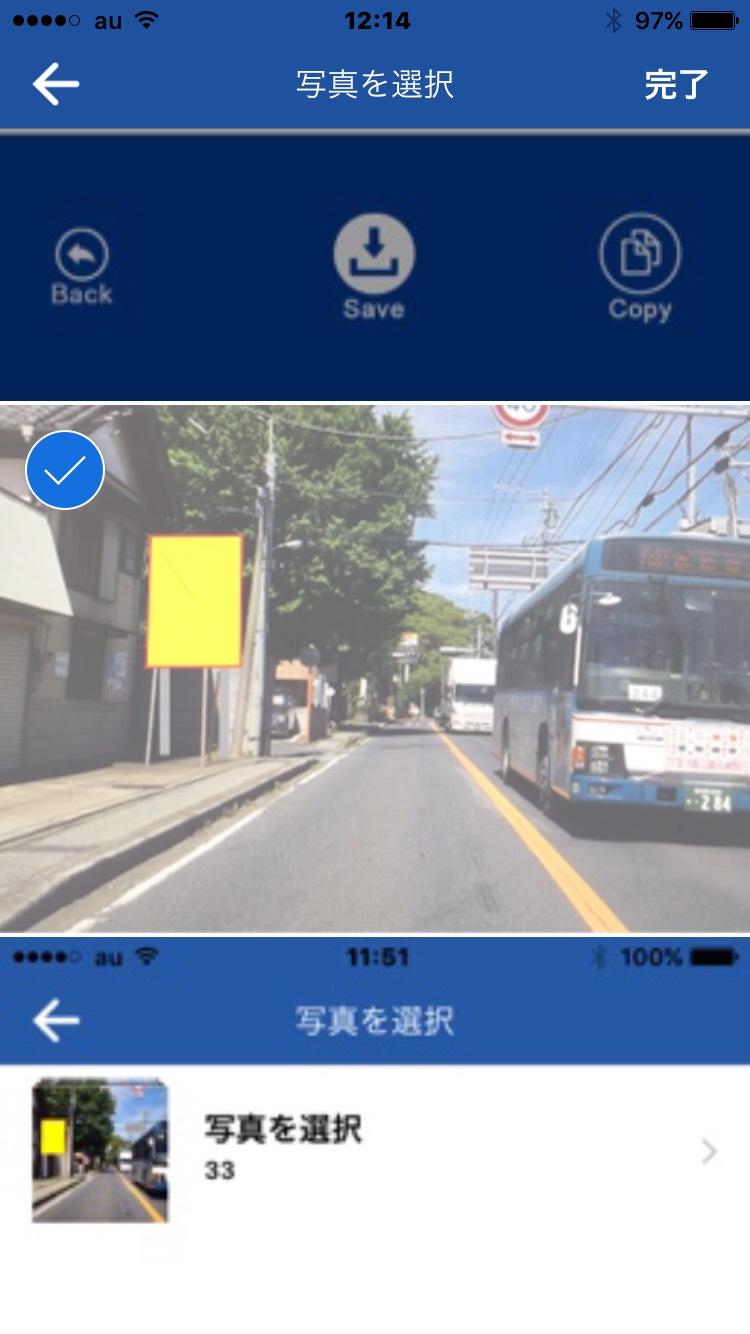 |
送信写真は3枚まで選択できますので、まずはシルエット合成済みの「遠中近」の三枚の写真を選択して右上の完了を押下します。 |
| 一時ファイルの削除 | メニューへ |
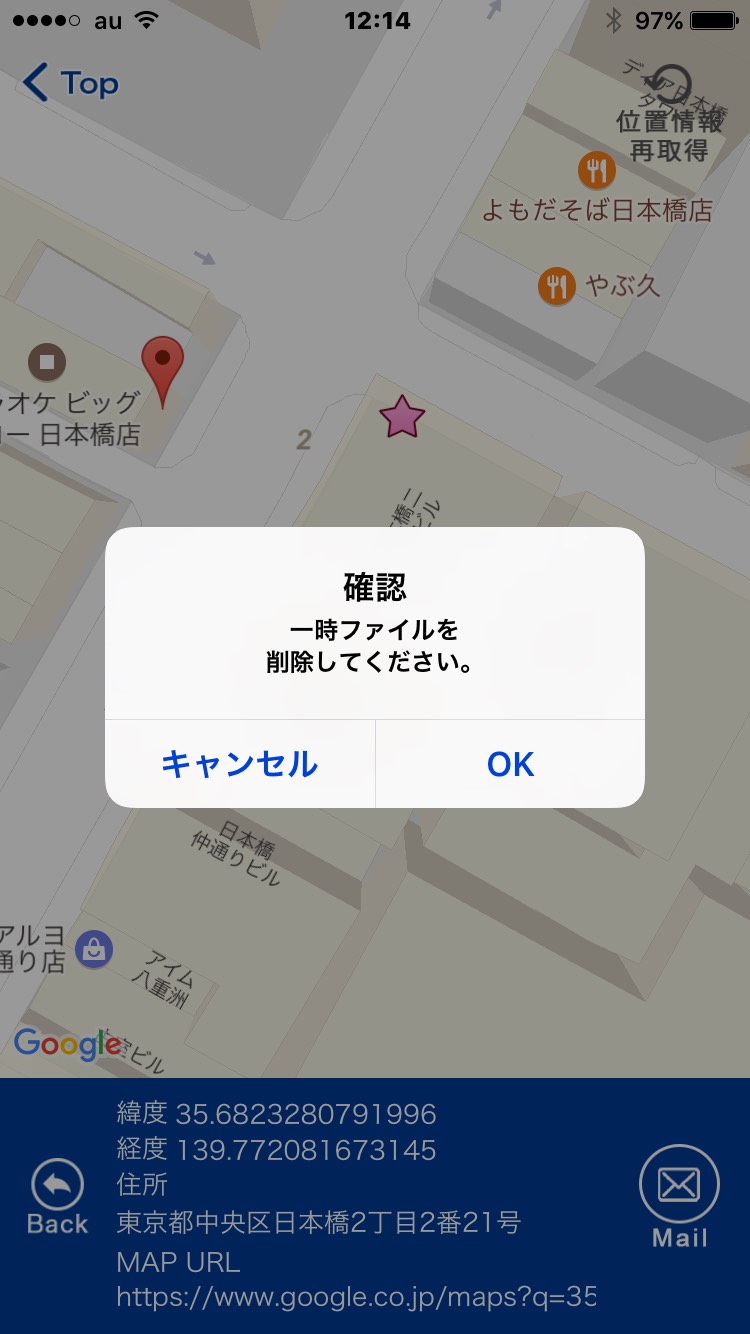 |
メールに先ほど選択した画像のファイル名を変えて添付するために、一時領域に画像データを保存しています。 |
| 自動メール作成 | メニューへ |
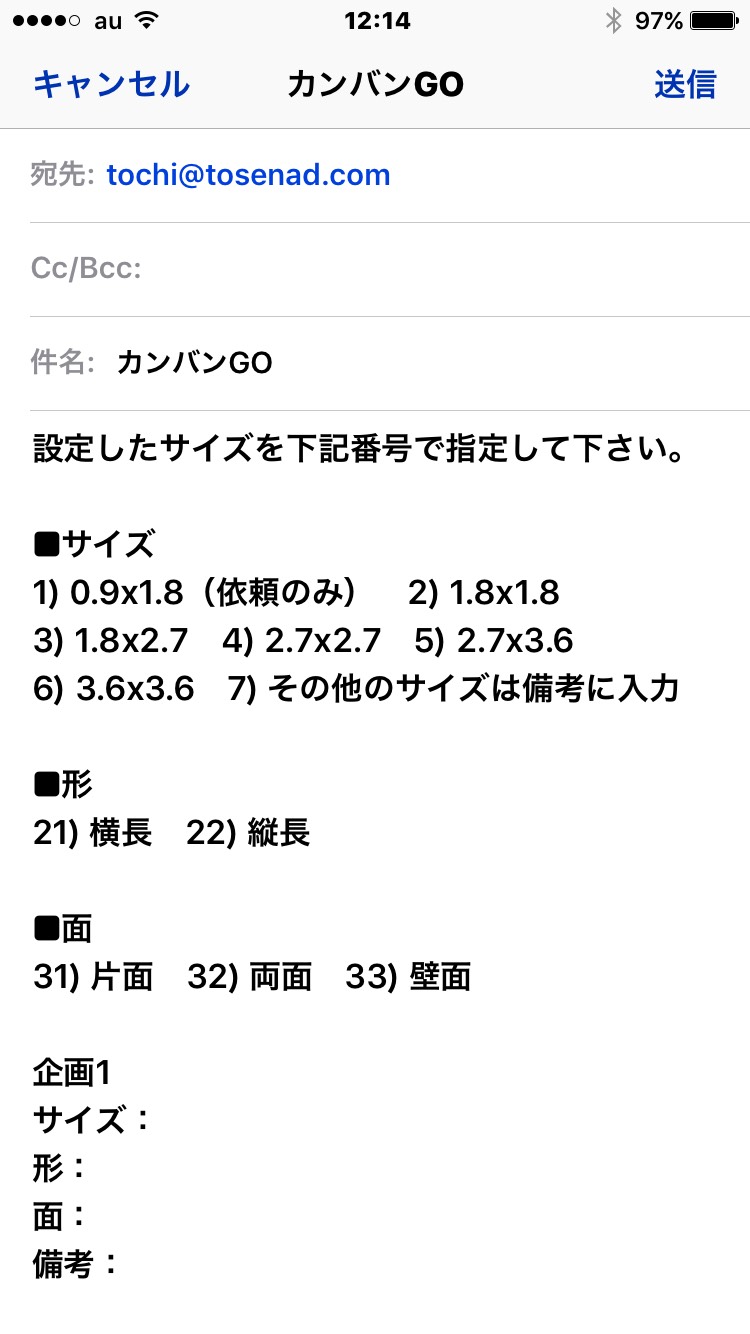 |
自動的に本文及びファイルが添付されたメールが規定のメーラで作成されます。 |
| 添付写真の確認 | メニューへ |
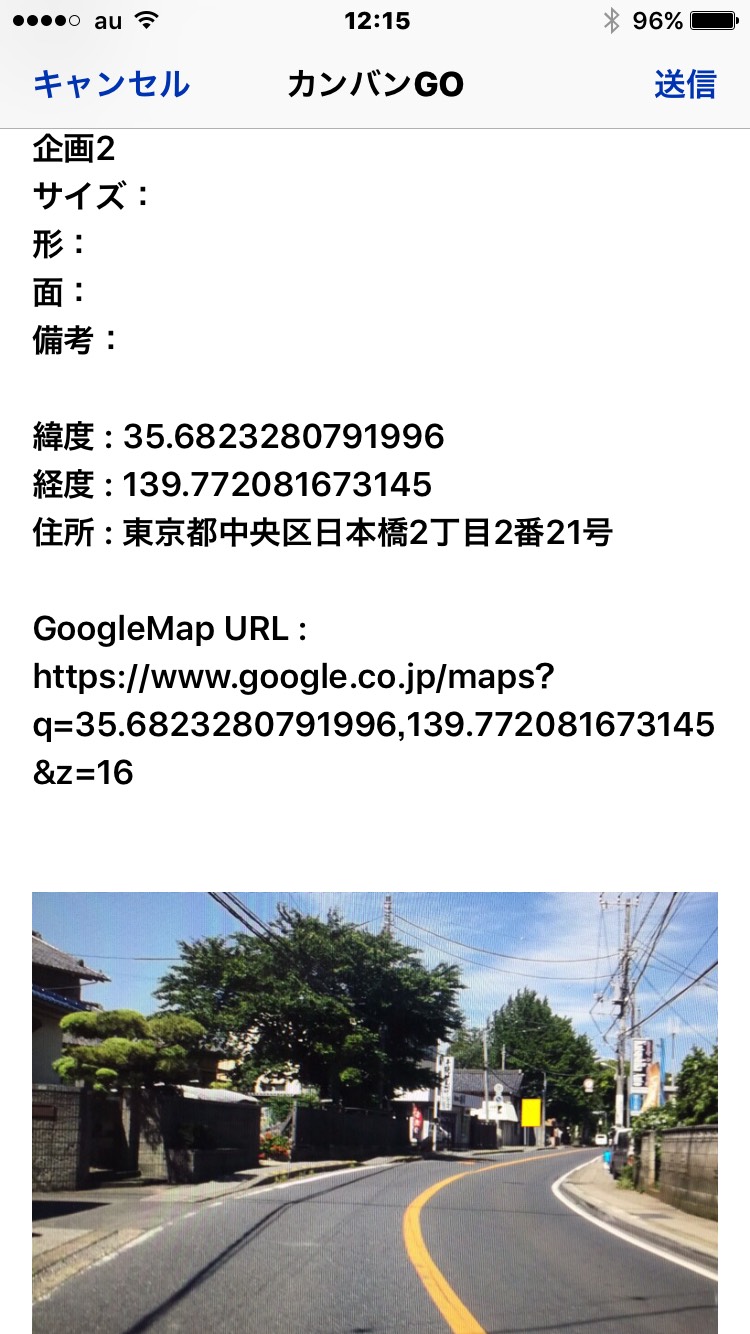 |
メール本文下部に先に選択した三枚の写真が添付されていることを確認し、問題がなければ送信します。 |
| 送信完了、二通目のメール | メニューへ |
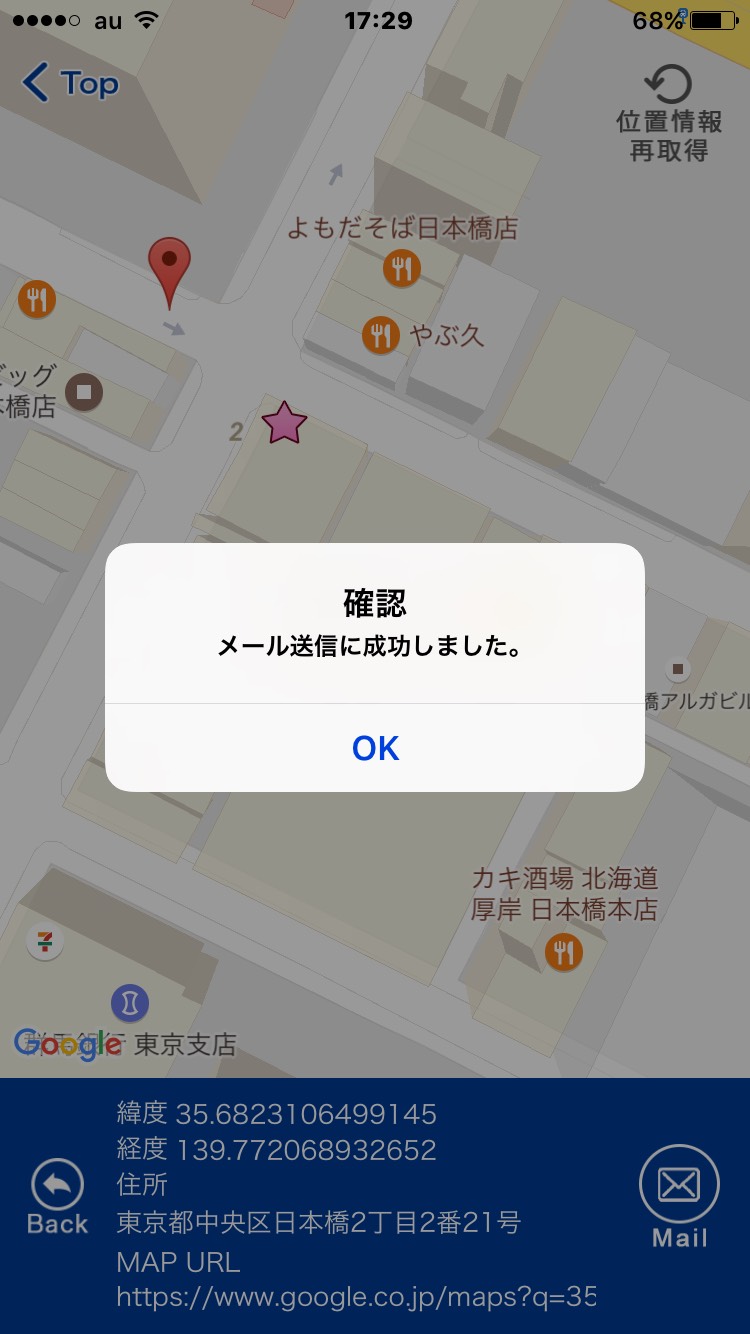 |
メール作成画面にて送信が完了すると、送信成功のアラートが表示されます。 |
| メニューへ | |
| [ 内諾時 ] | |
| 内諾時 | メニューへ |
| 内諾時は内諾書の入力及びチェックシートに必要項目を入力。 再度アプリのメール送信機能にて、内諾書及びチェックシートを撮影したもの、チェックシートにて必要となった他の写真を送ること。 |
|